Bp Premier & Lyrebird Health Integration
Lyrebird Health has an exclusive integration with Bp Premier. It was released on the 27th May 2024
If you’re interested in using Lyrebird with your team, contact our sales team.
What is Best Practice Software?
Best Practice Software is an Australian clinical software solution used by medical practices to manage patient records, appointments, billing, and other essential tasks. It helps streamline administrative processes, ensuring efficient and accurate patient care. Read more about Best Practice Software here.
What features does the integration include?
At a basic level, Lyrebird can read and write into Bp Premier. It auto-inserts patient information and sends the notes and observations created by Lyrebird into the patient's file.
Current features:
Auto insert patient information pre-consult
When opening Lyrebird from Bp Premier, the patients name, sex and consent will be automatically populated.
Send notes to Bp Premier patient file
The notes from the consult in Lyrebird will be added to the patients file in Bp Premier, removing the need to copy and paste from Lyrebird.
Send observations to Bp Premier patient file
Any observation verbalised during the consult in Lyrebird will be added to the patients observation section of their file in Bp Premier, streamlining graphing over time.
Consent recorded
Only record consent for a patient once. Lyrebird will save a patients consent in their patient file in Bp Premier.
How do I add the integration to Bp Premier?
To add the integration to Lyrebird Health, read here.
How do I use the integration?
Consult
From the patient record, click the Lyrebird Health icon on the toolbar. The Lyrebird Health browser will appear.
The Patient's name and Sex are automatically populated when Lyrebird is accessed directly from the patient clinical record.
Select the Visit Type: In-person, Telehealth or Phone.
Select your preferred Note type:
SOAP: follows the Subjective, Objective, Assessment and Plan structure.
Chief Complaint: includes multiple sections; chief complaint, systems review, medications, and planning.
Multiple Complaints: same as the chief complaint but will include more detail for secondary complaints.
Your custom notes will also appear in this list, you can create a custom note in the Customise tab.
Hover over Start listening and click Initial Consult or Review Consult.
Consult Type | Description |
Initial Consult | Lyrebird will emphasise the history of any issues, particularly subjective information.TIP We recommend selecting Initial Consult when treating a new problem; this ensures that the most information is captured to get the best possible notes. |
Review Consult | Lyrebird will concentrate less on the history and more on any changes in presentation from the previous consultation. |
(https://kb.bpsoftware.net/bppremier/Orchid/Resources/Images/Integrations/LyrebirdHealth/LyrebirdHealthConsult2.png) \ **TIP** Keyboard shortcuts can also be used to start a consult. 1. Select consult type using **I**, **T** or **P**. 2. Select the note type using **1**, **2** or **3**.
Obtain the patient's Consent to generate clinical notes using Lyrebird's Consult Transcription service. To specify the patient's consent preference, select No or Yes, begin. Read more about consent here.
Lyrebird will capture and record the patient's Consent in the transcribed clinical notes. When the transcribed clinical notes are saved from Lyrebird to Bp Premier, the patient's consent will be recorded in Today's notes.
EXAMPLE
The Lyrebird Health browser may prompt you for permission to use your microphone; click Allow.
Lyrebird will Start listening to and transcribing the patient consultation.
Additional information about the patient can be freely typed in the Notepad textbox; for example, you could include information you do not want to verbalise to the patient. All free typed information will be recorded in the notes at the end of the consultation.
To pause Lyrebird during the consultation, click Pause; Lyrebird will stop listening. When you are ready to continue, click Resume; Lyrebird will resume listening.
When you have completed the consultation, click Stop. Lyrebird will immediately begin transcribing your notes in less than four seconds.
If you need to Edit your notes, you should do so directly in the Lyrebird Health browser.
To modify the note template after Lyrebird has generated the clinical notes, click on the + icon. The Note template screen will appear.
Choose the Note template type from the options provided and click Generate.
Lyrebird will regenerate the clinical notes based on the Note template type you have selected. To view past and newly generated clinical notes, click on the relevant Note tab.
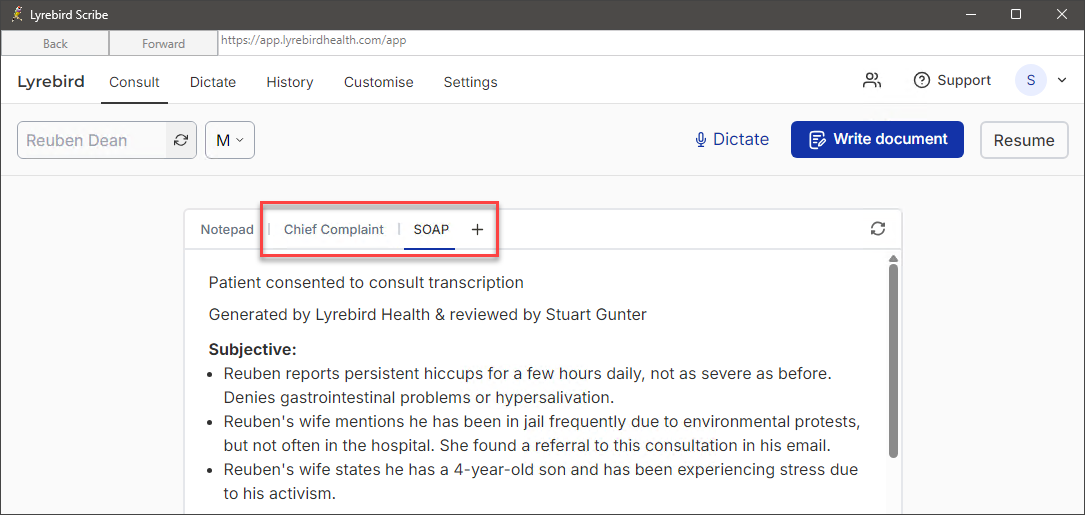
To save your consult notes to Lyrebird, click Save note. Consult notes saved directly to Lyrebird can be accessed through the History tab and stored under the patient's name.
Has the patient raised another concern after Lyrebird has finished transcribing the clinical notes? Click Resume Consult; Lyrebird will start listening and generate the clinical notes to incorporate the additional information.
NOTE Post consultation documents generated by Lyrebird must be manually copied from the Lyrebird Health browser and pasted into a word processor document or template in Bp Premier.
To save your consult notes to Bp Premier, click Send to Bp. The Add and Edit Observations before sending to Bp screen will appear.
1. If clinical **Observations** are detected during the consultation, Lyrebird will **automatically** add these to the **Add and Edit Observations before Sending to Bp** screen. Observations that are automatically populated must be reviewed for accuracy before saving to Bp Premier. 2. If no clinical **Observations** are detected during the consultation, the clinician can **manually** enter these into the **Add and Edit Observations before Sending to Bp** screen. **Observations** will be saved as **atomised values** in Bp Premier; atomised values can be graphed to offer clinicians more insight into historical trends. 3. Click **Save to Bp**. The Lyrebird Health browser will close.
The notes from Lyrebird will be recorded in Today’s notes section of the patient record.
When clinical notes are saved from Lyrebird to Bp Premier, a statement confirming that the transcribed clinical notes were created using Lyrebird Health and that the clinician has reviewed them will be included.
Dictate
With dictate, you can talk directly to Lyrebird, and Lyrebird will format what you say into letters and documents.
NOTE Letters and documents generated using Lyrebird must be manually copied from the Lyrebird browser and pasted into a word processor document or template in Bp Premier.
From the patient record, click the Lyrebird Health icon on the toolbar. The Lyrebird Health browser will appear.
From the menu in the Lyrebird Health browser, click Dictate. The Dictate screen will appear.
1. Optional: Enter the **Patient's Name** and **Sex**. 2. Select **Direct Dictate** or hover over **Smart Dictate** and select a **Dictation Type** from the drop down menu. Types of dictation available for selection: 3. **Dictation Type**
Mode | Description |
Direct dictate transcribes your words verbatim with only minimal punctuation adjustments. | |
Smart dictate functions more like a conversational scribe, allowing you to dictate without worrying about misspellings or formatting. | |
Dictate documents will format your dictation according to the selected template structure. This means that Lyrebird will slightly apply more editing on what you say compared to Direct Dictate. |
The Lyrebird Health browser may prompt you for permission to use your microphone; click Allow.
Lyrebird will begin listening, you can commence dictating.
If you need to pause Lyrebird during the dictation, click Pause, and Lyrebird will stop listening. When you are ready to continue with the dictation, click Resume, and Lyrebird will resume listening.
Click Stop once your dictation is complete. Lyrebird will automatically start writing your letter or document.
If you need to Edit your letter or document, this should be completed directly in the Lyrebird Health browser.
To save the letter or document to Lyrebird, click Save document. To save documents directly to Lyrebird, the patient's name must be entered in the upper left corner of the Lyrebird Health browser.
Click Copy dictation to copy the contents of the letter or document, which may then be pasted into a Word processor document or a template in Bp Premier.
Once your dictation is complete, click the X at the top of the Lyrebird Health browser to close the window.
How will pricing work with Bp Premier?
Lyrebird is billed separately to Bp Premier. This means you will require a separate subscription. Refer to Lyrebird's pricing plans here or submit a clinic pricing request here.
Does Lyrebird work on a terminal / remote server?
Lyrebird works on all terminal devices; you must ensure you have granted permission for audio devices to access the terminal server, which can be done in your terminal settings. Your IT service provider will be able to assist in setting this up.
How do I send my letters into Bp Premier?
For the time being, you will still need to copy and paste letters created by Lyrebird into your letter template in Bp Premier. We plan on adding this functionality in coming updates.





















